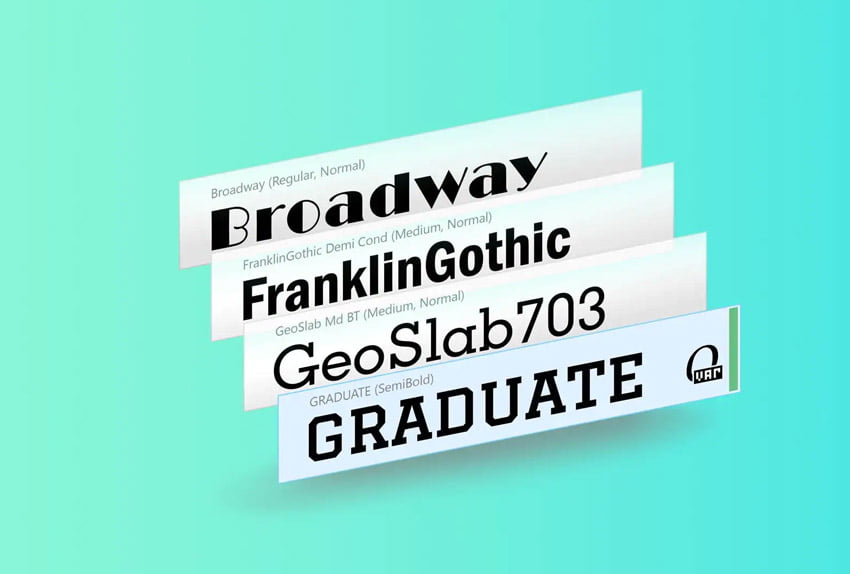Tworzenie Profesjonalnej Wizytówki Krok po Kroku w Adobe Illustrator
Cześć, drodzy czytelnicy! Dzisiaj chciałbym podzielić się z Wami krok po kroku procesem tworzenia eleganckiej wizytówki za pomocą jednego z najpopularniejszych narzędzi do projektowania graficznego – Adobe Illustrator.
Krok 1: Rozpocznij nowy projekt
Rozpocznij nowy dokument w Adobe Illustrator, wybierając odpowiednie parametry dla wizytówki, takie jak rozmiar, orientacja i kolorystyka tła.
Krok 2: Dodaj tło i elementy graficzne
Dodaj tło, które ułatwi czytanie informacji na wizytówce. Może to być jednolity kolor, gradient lub delikatny wzór. Następnie dodaj elementy graficzne, które odzwierciedlą charakter firmy lub twojej profesji.
Krok 3: Wybierz czcionki
Wybierz odpowiednie czcionki do treści na wizytówce. Upewnij się, że są czytelne i pasują do charakteru marki. Zalecam używanie jednej lub dwóch czcionek, aby uniknąć nadmiernego zatłoczenia.
Krok 4: Dodaj informacje kontaktowe
Umieść istotne informacje kontaktowe, takie jak imię, nazwisko, stanowisko, numer telefonu, adres e-mail i adres firmy. Zadbaj o czytelność i hierarchię informacji, aby najważniejsze dane były łatwo dostrzegalne.
Krok 5: Dodaj logo
Jeśli posiadasz logo firmy, umieść je na wizytówce. Zadbaj o odpowiednią wielkość i umiejscowienie, aby nie przytłaczało reszty treści.
Krok 6: Użyj warstw
Korzystaj z funkcji warstw, aby organizować elementy na wizytówce. To ułatwi edycję i manipulację poszczególnymi częściami projektu.
Krok 7: Dodaj efekty i cienie
Aby wizytówka zyskała głębię i atrakcyjność, dodaj delikatne efekty i cienie. Pamiętaj jednak, aby nie przesadzać – subtelność jest kluczem.
Krok 8: Sprawdź druk
Zanim zapiszesz projekt, upewnij się, że jest przygotowany do druku. Sprawdź kolorystykę, rozdzielczość i zapisz plik w odpowiednim formacie.
Krok 9: Zapisz projekt
Na koniec zapisz swój projekt w odpowiednim formacie, na przykład PDF, aby można było łatwo udostępnić plik do druku lub digitalnej dystrybucji.
Gotowe! Teraz masz profesjonalnie wyglądającą wizytówkę stworzoną w Adobe Illustrator. Mam nadzieję, że ten przewodnik krok po kroku był dla Ciebie pomocny. Jeśli masz pytania lub chciałbyś się podzielić swoimi doświadczeniami, daj znać w komentarzach!


 Grafika komputerowa DTP
Grafika komputerowa DTP Video
Video Web Design
Web Design